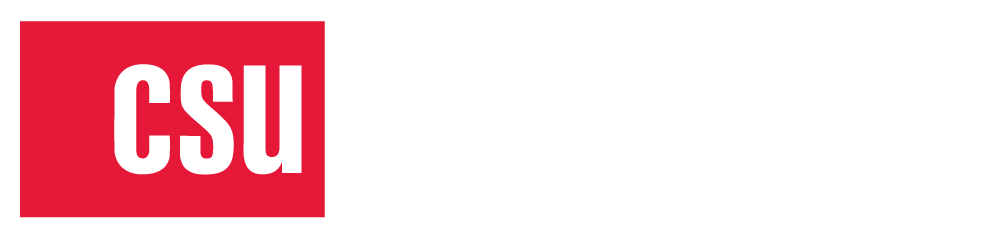Table of Contents
PowerPoint
Overview
Microsoft PowerPoint is an image rich program intended to build eye catching slides which often incorporate figures of all kinds. When creating PowerPoint presentations, think carefully when relying on visual elements such as color, or complex infographics that would be difficult to describe with alternative text.
PowerPoint Accessibility This link will take you to an external website in a new tab.
The website WebAIM generally addresses website accessibility, however it does give a solid overview of accessibility for the program Microsoft PowerPoint. Please note that in the 365 version of PowerPoint the "Check Accessibility" tool is found under the "Review" tab for both Mac and PC computers.
Images
PowerPoint can include design factors that may not seem like images such as colorful backgrounds, geometric or graphic elements, and even lines separating sections of a slide. All images need to be defined by Alternate text. Alternate text should only be a sentence or two long, and should describe what is important about the image. Think carefully about what you are trying to convey in an image rather than trying to describe every element. Three things to remember when making images accessible in PowerPoint.
- ALL images require either alternate text or designation as a 'decorative image'
- Check each image to ensure junk text isn't in the 'Alternate Text' field and tricking the Accessibility Checker.
- Always confirm autogenerated alternative text suggestions made by the Accessibility Checker. These suggestions are often limited and do not accurately describe images.
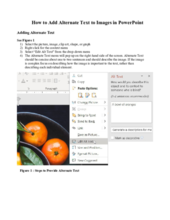
Tables
Tables in PowerPoint cannot be images. Due to the small spacing issues it can be tempting to take a screen shot and shrink the table until it fits, however, if you use an image of a table none of the data will be accessible. Like other accessible tables, in PowerPoint you will need to ensure that each table has an appropriate Header Row to identify the table to assistive technology. For full instructions, and additional information please see the Accessible Tables in PowerPoint.
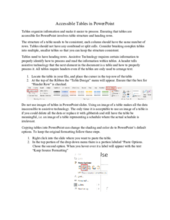
Document Structure
Ensure that each slide has a unique "Slide Title", most of the standard options for slide structure have a segment to include the slide title. These titles serve as the Headings structure as explained in the Microsoft Word and Adobe PDF tabs. It is important that every slide has a title so that sections aren't skipped and that each slide has a unique title so that users can correctly identify the specific information they need. For example instead of using "References continued" for each subsequent slide of references, consider numbering them as "References 1, References 2, etc."
Converting to PDF
If you are converting your PowerPoint slides into another format, such as a PDF, please be aware that some accessibility aspects can transfer messily. For instance, text boxes and slide titles in your slides can be converted to images in the PDF. These accessibility errors will need to be corrected in Adobe.
Additionally, if you have speaker notes in your PowerPoint slides, when you save a file as a PDF you will get the warning "Would you like to convert this presentation's speaker notes to text annotations in the PDF? The annotations will be created on a separate layer that can be toggled on or off." Select "No", as transferring the speaker notes will create accessibility issues.